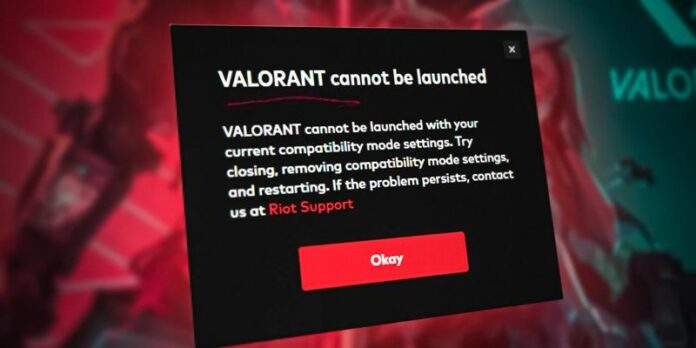Graphics Driver Crash in Valorant Error – You’re deeply immersed in a crucial round of Valorant, poised to eliminate your opponent and secure a game-changing ace. Yet, instantly, your momentum is shattered by a disheartening message: ‘Graphics driver crashed. Make sure your graphics drivers are up to date.
Encountering this error mid-game is undeniably frustrating, disrupting your flow and jeopardizing your progress. The graphics driver crash in Valorant is common, often triggered by factors such as outdated drivers or driver corruption.
Regardless of the cause, it’s a scenario no player desires. Fortunately, resolving this issue is feasible. Adhering to the provided guidelines can swiftly rectify the error and return to the immersive and uninterrupted Valorant experience you crave.
Understanding the Valorant Error: Graphics Driver Crash
The Graphics Driver Crashed Valorant Error might arise due to several reasons. It could stem from a malfunctioning or corrupted graphics driver or possibly from issues with Windows or driver updates.
It’s about more than having an outdated AMD or NVIDIA driver; there could also be an underlying hardware problem contributing to the issue.
Encountering this error could abruptly exit you from the Riot Client, potentially causing a loss of progress. The chances of experiencing this crash tend to rise, particularly after a new update is released in Valorant.
Read More : Valorant Error Codes: Troubleshooting Guide
How to Fix the Graphics Driver Crashed Valorant Error?
Several speedy solutions could resolve the Valorant error related to crashing graphics driver.
1. Ensure Windows is Updated
Before attempting any other troubleshooting steps, ensuring that your Windows operating system is fully up-to-date is essential. Failure to do so might result in difficulties when updating your graphics drivers.
Perform a comprehensive Windows update and restart your device. Afterward, try relaunching Valorant to determine if this action alone has resolved the issue.
2. Update DirectX
Updating DirectX is crucial for Valorant’s performance as the game heavily depends on DirectX APIs for tasks like graphic rendering.
Ensuring that DirectX is up to date can resolve issues that may arise during gameplay, such as crashes and glitches.
Checking the version of DirectX installed on your system is simple:
- Type ‘dxdiag’ in the taskbar search box and hit Enter.
- Open the dxdiag tool that appears in the search results.
- Navigate to the System tab and locate the DirectX Version.
- To update DirectX, ensure that your Windows operating system is entirely current.
By keeping DirectX updated, players can benefit from the fixes and enhancements that newer versions offer, ultimately leading to smoother gameplay experiences in Valorant.
3. Adjusting Graphic Card Settings
Resetting your graphics card to its default settings can resolve issues stemming from customized configurations, such as overclocking or specialized profiles for different games, which could cause frequent crashes during gameplay.
Here’s how you can perform this task for both NVIDIA and AMD graphics cards:
NVIDIA:
- Right-click on the Desktop to access the NVIDIA Control Panel.
- Choose “Manage 3D Settings.”
- Click on “Restore Defaults.”
AMD:
- Right-click on the Desktop and select AMD Radeon Software.
- Choose “Preferences.”
- Then, click on “Restore Factory Defaults.”
Read More : Tips Controlling Valorant Weapon Spray Patterns and Recoil
4. Reinstall Vanguard
If the above methods fail to resolve the issue, consider reinstalling Vanguard. This process will eliminate outdated or corrupted files and replace them with fresh, default ones.
By reinstalling Vanguard, you guarantee it obtains the necessary permissions and integrates smoothly with your hardware and other software components. This, in turn, minimizes crashes and enhances the overall stability of your gaming experience.
To proceed with the reinstallation:
- Press the Windows logo key and R simultaneously to open the Run dialog box.
- Type “appwiz. cpl” into the dialog box and press Enter.
- Right-click on Riot Vanguard and select Uninstall.
After uninstallation, reinstall Valorant from the official website to ensure Vanguard is appropriately installed and configured.
Here are several methods to resolve the Valorant error caused by a graphics driver crash. If these solutions don’t work, your best option is to contact Valorant customer support for personalized assistance tailored to your issue.
Don’t forget to always Top Up Valorant on UniPin right now! Of course you can get more promos and discounts!