When Steam won’t open, there could be various underlying causes. Fortunately, there are several approaches you can explore to restore Steam’s functionality. Below, we present five suggestions to help you kickstart the Steam client if it’s not initiating.
Encountering difficulties when opening or using Steam is a relatively common problem. Since the issue typically originates from the computer rather than Steam itself, straightforward and quick methods exist to resolve it.
Steam Won’t Open: How To Fix It
Numerous Steam users have faced a vexing problem – they cannot initiate or commence their Steam application. When they attempt to launch the client, it either remains unresponsive or the program abruptly shuts down shortly after activation.
The root causes of this problem can be diverse, ranging from lingering Steam processes running in the background to interference from other software. Regardless of the underlying cause, this situation can be exceedingly exasperating and unsettling.
It means that you cannot access the games in your Steam collection. Naturally, you are eager to find a remedy for this issue. However, there’s no need to become anxious – a solution is available!
Also get to know more about CSGO Ranks, which you can get information about here, starting from rewards, methods, and things you need to do to reach the desired rank.
1. Closing All Background Steam Tasks
Sometimes, your Steam client fails to shut down completely, leaving its processes or tasks running in the background. Consequently, when you attempt to relaunch Steam, your operating system mistakenly assumes these processes are already active and refuses to start the client.
To open your Steam client smoothly under such circumstances, follow these steps:
- Right-click an empty area on your taskbar and select “Task Manager” or “Start Task Manager.”
- Terminate all currently running Steam tasks by right-clicking a job and choosing “End task” or “End processes.”
- Launch your Steam client to check if it opens without any issues.
Note: Tasks, which include applications and processes, can be found on the “Processes” tab in Windows 10’s Task Manager. However, Windows 7 displays them on separate bills, “Applications” and “Processes.” If you’re using Windows 7, end all Steam tasks on both tabs.
2. Restart Your Computer
Sometimes, minor issues with your operating system’s programs or processes can prevent your Steam client from opening. Additionally, problems with your computer’s state or cache might interfere with the client’s functionality.
To resolve this, try restarting your computer and then attempting to open Steam.
Before discussing why Steam won’t open, you can maximize the 20 best Mobile Games suitable for playing with your friends at home!
3. Restart Your Network Devices
An unreliable network connection could be why you are unable to open the Steam client. Corruptions in your network devices, such as your modem and router, can disrupt the client’s operation without your awareness.
To rectify this, follow these steps to restart your network devices:
- Shut down your computer, followed by your modem and router.
- Disconnect the power cables from both the modem and the router.
- Wait for a couple of minutes.
- Reconnect the power cables.
- Power on your modem and router and wait until they are fully operational.
- Finally, emphasize on your computer and check if the issue preventing Steam from opening has been resolved.
4. Reinstall Your Steam Client
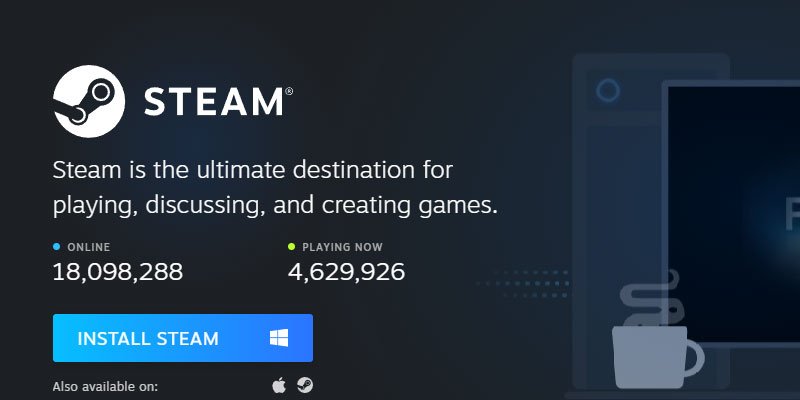
Reinstalling your Steam client can effectively resolve issues related to Steam files or compatibility problems with your operating system. Here’s how to reinstall your Steam client:
Download a new Steam installer from the official Steam website.
Run the installer you’ve just downloaded and follow the on-screen instructions provided by the wizard to reinstall your Steam client.
Note: When reinstalling your client, install it in the location where it was previously installed to avoid losing any user data and games.
5. Update Your Operating System and Drivers
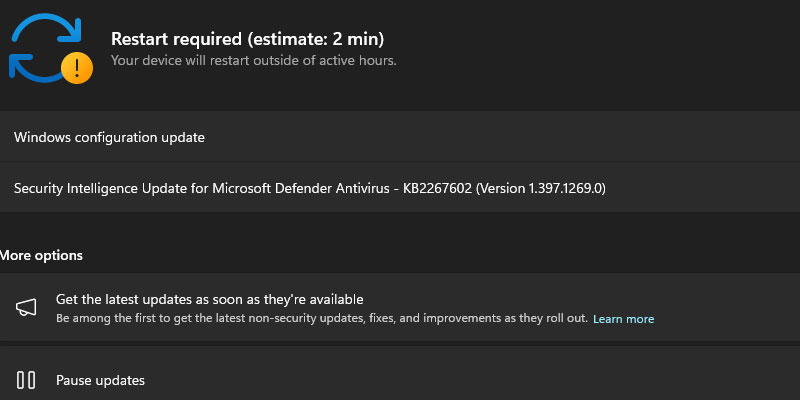
Your Steam client may encounter problems if your operating system or device drivers need to be updated. To address this, consider updating your system and drivers:
- Click on the Start button in your screen’s lower-left corner, and type “update.”
- From the search results, select “Check for updates” or “Windows Update.”
- Click “Check for updates.”
- Windows Update will scan your computer and may list the system updates that need to be installed. Proceed to download and install these updates.
- After updating your operating system, check your Steam client to see if the issue has been resolved.
Those are some things about Steam Won’t Open that you can do further. Hopefully this article can help you to play games better. If you want to maximize your Top Up Steam or Mobile Gaming, you can do it only at UniPin now!

