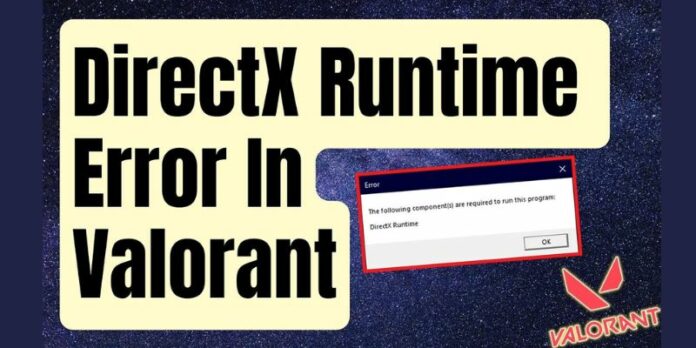Encountering the DirectX Runtime error in Valorant on your Windows system can be frustrating, but resolving it is straightforward with a few steps. DirectX serves as a crucial API for multimedia tasks like gaming and video playback on Windows.
If you’re seeing DirectX error messages due to a corrupt or outdated graphics card driver, follow the steps below to fix the issue and get back to playing Valorant without interruptions.
Read More : How to Activate Secure Boot for Valorant
Troubleshooting DirectX Runtime Errors in Valorant
Encountering DirectX Runtime errors can prevent Valorant from launching on your Windows 10 system. What causes these issues? Here are some common factors contributing to DirectX runtime errors in Valorant:
- Outdated DirectX Version: Ensure your DirectX installation is up to date to avoid compatibility issues with Valorant.
- Riot Vanguard Issues: Problems with Riot Vanguard, Valorant’s anti-cheat software, can sometimes trigger DirectX runtime errors.
- Obsolete Graphics Card Drivers: Make sure your graphics card drivers are current as outdated versions may conflict with Valorant’s requirements.
By addressing these potential causes, you can troubleshoot and resolve DirectX runtime errors, ensuring smoother gameplay in Valorant.
How to Solve the DirectX Runtime Error in Valorant
If you’re encountering a DirectX runtime error while playing Valorant, it’s crucial to fix it promptly to get back into the game. Here are three effective methods to resolve this issue:
1. Update DirectX
DirectX is essential for multimedia and gaming tasks on Windows. Follow these steps to update it:
- Open the ‘Start’ menu and go to ‘Settings’.
- Select ‘Update & Security’ and then click on ‘Windows Update’.
- Press ‘Check for updates’ and download any available DirectX updates.
- Restart your device to complete the update.
Read More : Discover Gekko’s Wingman in Valorant: Your Ultimate Guide!
2. Uninstall Riot Vanguard
Sometimes, issues with Riot Vanguard can interfere with DirectX. Here’s how to uninstall it:
- Open the ‘Start’ menu and search for ‘Add or Remove Programs’.
- Select the top result and navigate to the application settings.
- Search for ‘Riot Vanguard’, click on it, and choose ‘Uninstall’.
- Confirm the uninstallation process to remove Riot Vanguard completely.
3. Update Your Graphics Driver
An outdated graphics driver can also cause DirectX runtime errors. If you’re using an NVIDIA graphics card, follow these instructions:
- Right-click on your desktop and open ‘NVIDIA Control Panel’.
- Go to the ‘Help’ menu and select ‘Updates’.
- Click ‘Check for Updates’ and follow the on-screen instructions to update your graphics driver.
- Restart your computer to finalize the update.
- By following these steps, you should be able to resolve the DirectX runtime error in Valorant and get back to enjoying your gameplay without interruptions.
Those are some things about how to secure boot in Valorant. I hope this article can be a reference for you to play Valorant. To maximize it further, you can top up Valorant only at UniPin right now!